This article will describe the steps to going from a blank share to having a data accessible to your consumers; picking a source, a destination, creating a data transfer, and monitoring it in the Bobsled application.
Prerequisites
To successfully create a data transfer in a share, you must have at least one Data source preconfigured in Bobsled
If you’re establishing a connection to a Bobsled-managed destination, all you need to do is pick where you want your data to be shared. Sharing to an externally managed destination may require more details before you are ready to start creating a transfer. Check our supported Destinations for more information
NOTE:
What you can see and do will differ based on your role and permissions.
Overview

Each share contains the following information:
Share name and description: An optional combination of fields to provide more context to the contents of the share
More options (ellipsis icon):
Archive: Retires the share and moves it to the archived tab. It gets permanently deleted after 30 days
Share IDUnique identifier for that share. Check our API documentation ↗ for more information on how to use it to create and manage Shares programmatically.
Provider: Automatically populated, contains your account name and your email
Consumer organization: Clicking on the ‘Add Consumer organization’ button will allow you to set the consumer for this data.
Source: Pick from a list of existing data sources preconfigured in Bobsled
Destination: Pick a destination based on your needs
Transfers: Create a data transfer once you have a source–destination combination
Logs: Observable information about your data transfers. Learn more.
NOTE:
Adding a Consumer organization to your Share is optional but it’s highly encouraged, as it affects your pricing, bar in Multi-tenant Filtering.
Setup instructions
From the side panel, select Shares
Click the Create share button
A blank Share page has been created. Follow the steps below to set each section of the share
Adding Share name and description (optional)

With your cursor, hover over the title section, and click on the pencil icon
In the modal, change the name and description (optional)
Click save
Adding Consumer organization (optional)
Click Add Consumer Organization
In the modal, choose from existing consumer organizations or create a new one
Click Done.
NOTE:
If you have Multi-tenant Filtering enabled for your account, Consumer organizations are required.
Pick a source
Click Pick source
NOTE:
You must have at least one source pre-configured in Bobsled. Check our Sources setup guides to learn how to configure yours.
In the modal, select the dropdown and locate your source
Once you’ve set your source, click save

TIP:
If you haven’t created a data transfer yet, you can remove your data source (and destination), by clicking on the remove (x) icon. After you’ve created a data transfer, you must archive the current share if you wish to change these values.
Pick a destination
Click Pick destination
In the modal, select your desired destination, cloud platform if applicable, region, and click next
Depending on the type of destination you’re choosing, you can grant access to the destination now or later
If you’ve granted access, click finish. If you wish to do this later, click skip for now
Learn more by checking our Destinations section, how to set up, and grant access

NOTE:
For Bobsled-managed destinations, you can add the access details after. You can see this with the message ‘No access granted’. Data transfers from your source can be created and automated, but consumers will only have access once you grant access.TIP:
If you haven’t created a data transfer yet, you can remove the destination (and data source), by clicking on the remove (x) icon. After you’ve created a data transfer, you must archive the current share if you wish to change these values.
Create and manage a data transfer
Once you’ve set a source and a destination in the share, click on Create transfer. Learn more on the Create and manage a data transfer guide.
Archiving a share
When you need to retire a share manually, you can do so by following these steps:
From the share page (or the share list page), click on the more icon (ellipsis)
Click Archive
The dialog box will prompt you with two options:
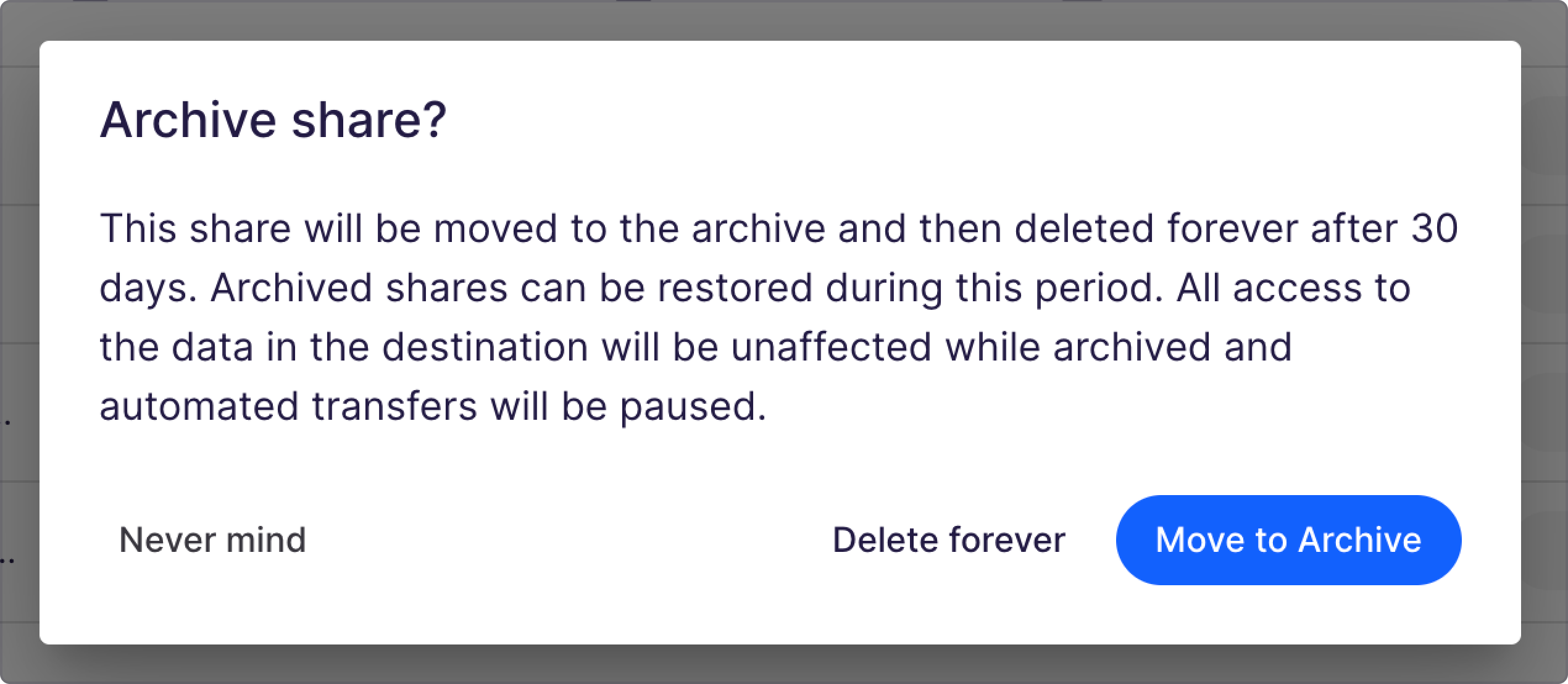
Move to archive: this option will retire the share, revoke access immediately, and will permanently delete the data after 30 days
Delete forever: instructs Bobsled to delete the share and its contents—please note that this action is irreversible
Click on ‘move to archive’, and the share will be moved to the Archive tab, where you can restore it within 30 days