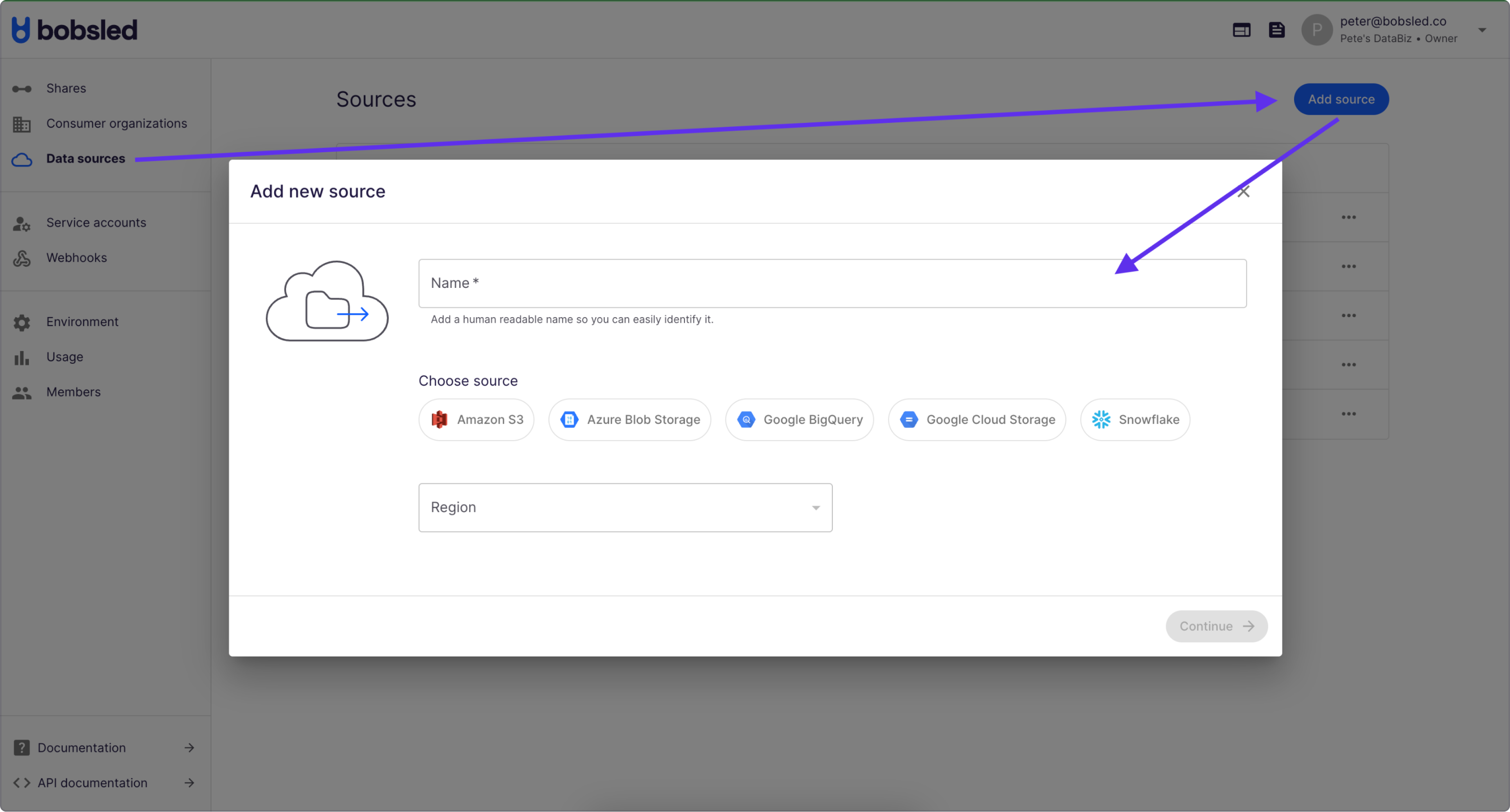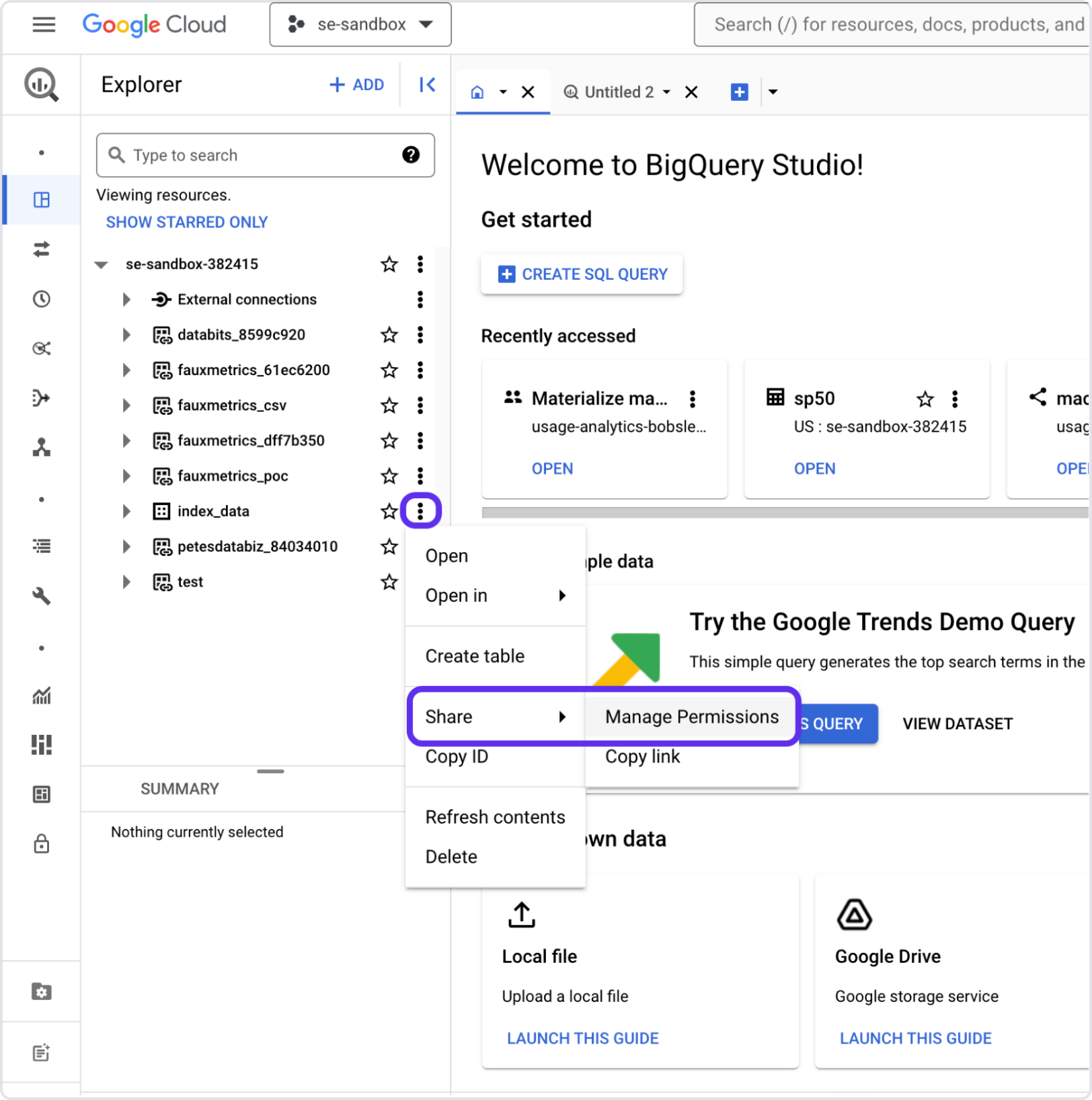- 04 Jun 2025
- 1 Minute to read
- PDF
Setup guide
- Updated on 04 Jun 2025
- 1 Minute to read
- PDF
This article will describe the steps for a Provider to configure Bobsled access to a Google BigQuery to be used as a source in Bobsled.
Setup instructions
Step1: Configure source in Bobsled
Log in to your Bobsled Environment.
Select Data Sources in the Left sidebar and then Add source at the top right of the page.
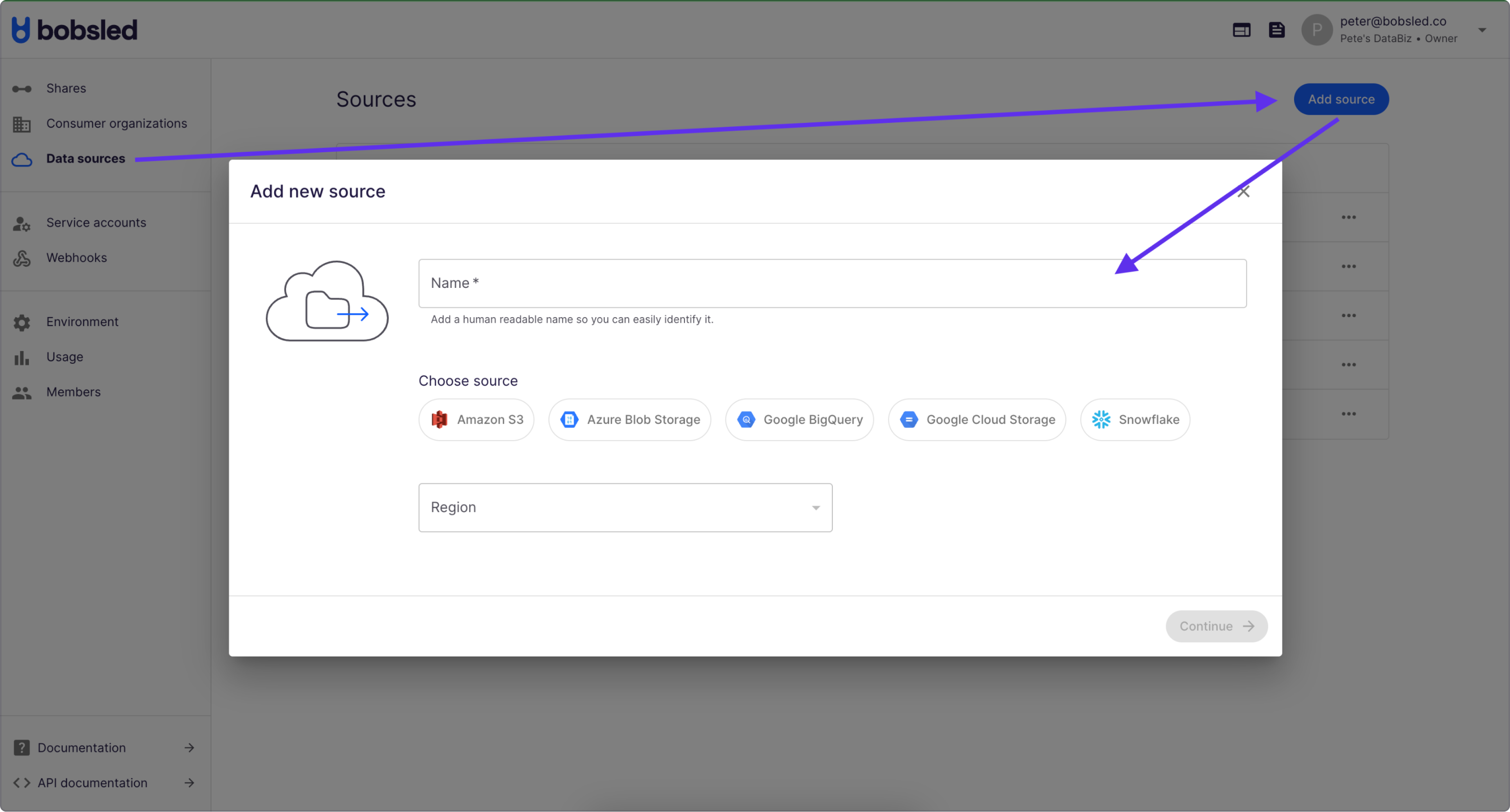
Enter a human-readable name to describe the source.
Select BigQuery and the region of your BigQuery account. Click Continue to move to the next step.
Copy the
Bobsled Service Account emailfor use in configuring access to Bobsled in your Google Cloud Project. Leave this tab open and log in to your Google Cloud Console in a new tab.
.png)
Step 2: Configure BigQuery Source in your Google Cloud Console
Bobsled needs to assume the BigQuery Data Viewer role to connect your specified datasets to the Bobsled platform. You will use the service account email you copied from your Bobsled environment for each.
Granting access to your BigQuery dataset(s)
Log in to the Google Cloud Platform Console as a project editor.
From the Home dashboard, Select BigQuery.
Navigate the BigQuery Explorer panel to find the dataset(s) you want to connect to Bobsled. For each dataset, select the vertical ellipsis > Share > Manage Permissions.
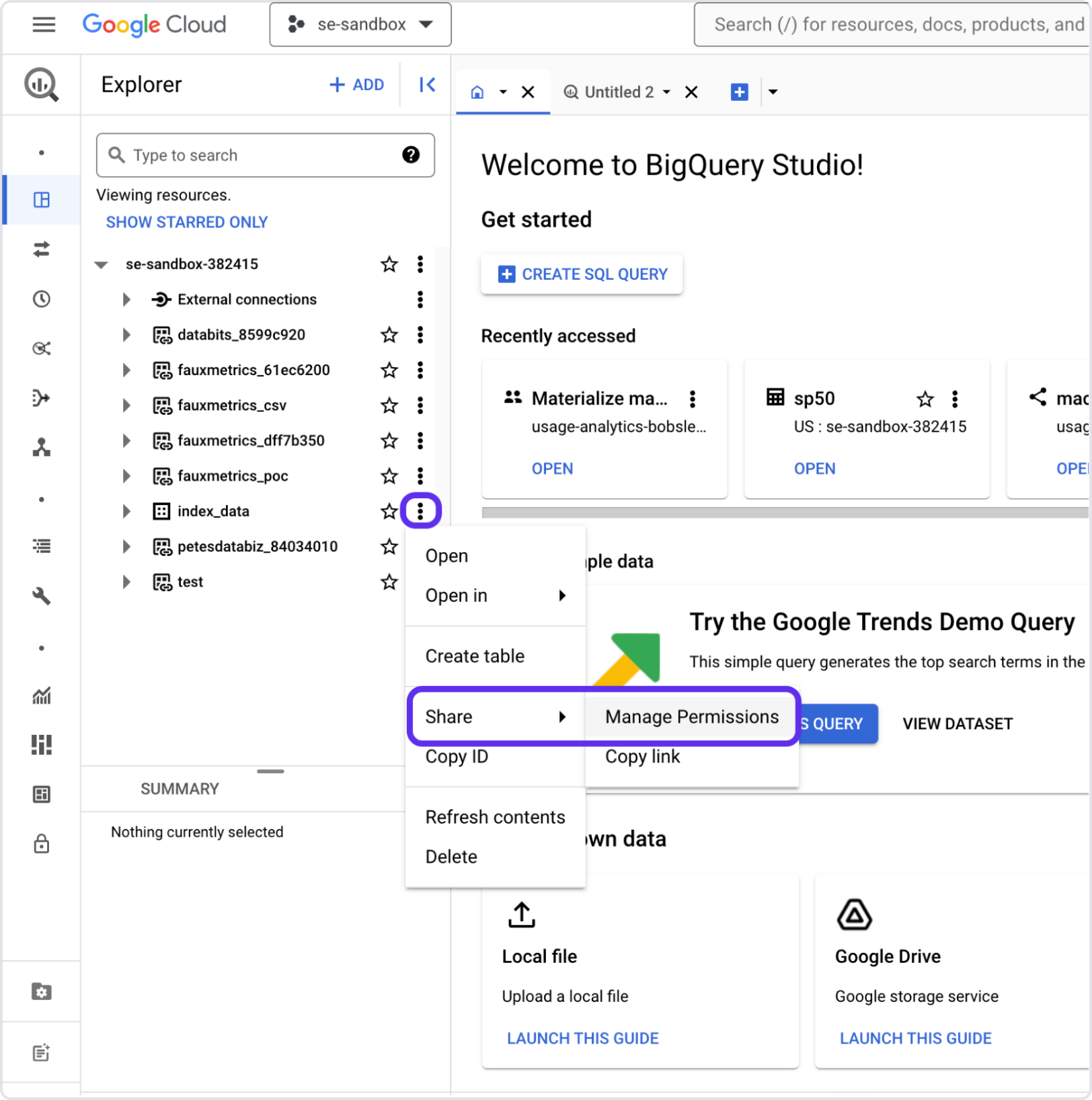
Select ADD PRINCIPAL in the top right.
Add the same Bobsled Principal as above in the 'New principals *' section. Add the Big Query Data Viewer role and hit SAVE.

Step 3: Finish source configuration in Bobsled
Grab the BigQuery Project ID from your Google Cloud console where your data lives and return to the source setup page in the Bobsled UI.
Enter the relevant
Project ID(s)and hit Save.

Once you’ve successfully configured your Source, you can add it to a Share or start syncing Sledhouse Tables and defining Data Products.